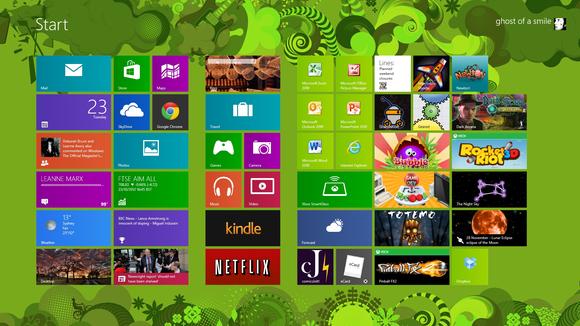
Windows 8 is finally out, and if you are Used to previous versions of Windows, you Will Notice That the system Has not changed much. In Fact, Windows 8 has undergone major changes since the time the transition from Windows 3.1 to Windows 95. We want to give to help newcomers Windows 8 are some tips that will help to speed with the new operating system.
Windows 8 Tips: Getting Started
Instead of the Start menu, you go to a new touch-oriented start-up screen, which shows all the new programs, seeing that even experienced pc users may feel a little lostDo not despair, help is at Hand. We Explored every Part of Windows 8, revealing many of his most important secrets, so read our guide and you'll soon be versed in the knowledge of the new OS and get the most out of the last system Microsoft.
1. Lock Screen
Windows 8 shows when the lock screen, which looks nice, but unfortunately, does not show tips on what to do next.
It's All very simple. Just Press the space bar, mouse Rotate the Wheel or Get up on the touch screen to Show the normal login screen with the user Name and Password you That Created DURING Installation. Enter the Password to Get Started.
2. Main navigation

Windows 8 is Launched with the new interface, with the All Colorful Tiles, icons, and Pleasant to the touch applications. And if you use a tablet, then Everything Will be very simple: just your Finger Swipe left or right to the screen and Scroll click on any icon, which you are interested.
Of course, this is not a normal desktop, but as an alternative, you can rotate the mouse wheel to scroll up and down.
Also you CAN use the keyboard. Press the Home or End to go from one end of your Home screen to Another.
To run a specific program with the Cursor Keys to Select a specific Label and Press Enter, to run IT. Press Windows, to return to the start screen, right-click on the program That you do not Want, and then click Delete Them or remove, and drag another icon from place to place to organize them as you like.
3. Application Group

At the start screen, initially displayed in a fairly random order, but if you prefer a more organized life, it is easy to sort them into custom groups.
You CAN drag and Drop Shortcuts program into Groups of People, mail, messaging and calendar to the left, for example, to create a Group of Individual contacts 'People'. Click the "minus" in the Lower right corner of the screen to Zoom out, and you can now drag the new group (or any other) around as a block.
Right-click inside the block (while zoomed), and you'll also be able to give the group a name, which - if you're going to add another 20 or 30 applications for your home screen - making it much easier to find the necessary funds.
4. Quick Menu

Right-click on the bottom left, a text menu that provides easy access to a large number of useful applications, and settings: Device Manager, Control Panel, Explorer, search dialogue, and other functions.
5. Search applications

Combination Win + X and the menu Called IT Useful, but does not replace the old Start menu, since IT does not Provide access to applications. To Find IT, hold down the Windows Key, Press Q or right-click an empty Part of the screen or your Finger Swipe up from the bottom of the screen and Select "All Applications" to Show the scrolling list of All installed applications. Different Look at the tabs to Find What you Want, and click on the Appropriate Application to Launch IT.
6. Easy access
If you have an Application That is Used All the time, you do not have access to IT through a Search Engine. Leave IT to the Home screen and IT Will be available in one click.
Click Start, type Part of the Name of your Application. To access the Control panel, right-click the Shortcut "Control Panel" on the Search screen applications, and 'Pin Start "click. If you use the touch screen, Press and hold the icon, then pour down and select 'Pin to Start.
Press the Windows now, Scroll to the right and you Will See the Control Panel icon on the far end. IT Drag to the left, if you Want More affordable IT, and then click Open a Tile to the desk with the window Control panel, and press the Windows, to get you back to the start screen when you're done.
7. Shutdown

To shut down Windows 8 just Move your mouse to the bottom right corner of the screen, click the Settings icon - or just hold down the Windows, the Press and I - and you'll See the Power button. Click this button and Select " Shut Down "or" Restart ".
Some of the tricks are available in Earlier versions of Windows, REMAIN in Force. Press the Key combination Ctrl + Alt + Del, for example, Press the Power button in the Lower right corner and you Will be Presented with the Same "Shut Down" and "Restart" options.
And if you are on the desktop, press Alt + F4, and you can select "Shut Down ',' Reset ',' Exit 'or select" Switch User ".
Windows 8 tips: use interface
8. App barWindows 8 in AIM Terms of applications to be Easier than the old style of Windows, Which Means IT Will have to Say goodbye to the menu, Toolbar, and many Other Elements interface. If you do not know What to do, or right-click an empty part of the screen, press the Windows + Z or prolistnite finger up from the bottom of the screen to take a closer look.
9. What programs are running?
If you run a Windows 8, working with Them for a while, and then Press the Windows, you Will be switched to standby mode. Your Application Will still work and no Data Will be lost, but since there is no Task bar, then you may be wondering how many applications are running at any given time.
You can simply press Alt + Tab, which shows you what works the same way as it always has.
Pressing Windows, and then Press Tab displayed in the left side of the screen to the running applications. (To verify this with the mouse, Move the Cursor to the Upper left corner of the screen, wait for the sketch of the Same Application Appears, and then drag down.)
And of course, you can always press Ctrl + Shift + Esc, to see all the running applications in task manager, if you do not mind (or actually need), and additional technical details.
10. Closing applications

Windows 8 applications do not have a close button, but this is not a problem. Application is suspended When you Switch to something else, and Take a Little Memory of your system, and if you Want the system Resources, They Will be automatically closed. (This work will certainly be saved so that you can continue to resume where you left the job.)
If you Want to close an Application in any Case, Move the mouse to the Cursor top of the screen.When IT Turns from a pointer over the icon Hand, hold the left mouse button and drag the screen down IT. Your Application Should be reduced to miniatures, you can drag the screen to close it.
If it gives too much of a hassle, you can just press Alt + F4-combination still works.
And When All else fails, Press Ctrl + Shift + Esc, to start Task Manager, right-click something in the list window and Select End Task. Just Watch not stop the Task or Process That Will lead to malfunction or lock your Computer.
11. Development of Internet Explorer in Windows 8

Click the Internet Explorer icon from the Start menu, and you run a full-screen version without the toolbar, menu or sidebar - the main advantage of Windows 8.
Right-click an empty Part of the Page or prolistnite Finger down from the top of the screen and you Will be Prompted to create and Switch Between tabs, and click Update, "Find" tools and return to the previous Page. Click the wrench icon and "View on the desktop", click to open the full version of the desktop Internet Explorer.
12. Run two applications side by side

Windows 8 applications with CAN do That Microsoft calls "Immersion" into the Application, Which Means That They Will be working on full screen, Also Has a way to go to two Windows Application. Swipe to the left and the Last Application you ispolzuovali Become a Miniature, Reject this Application and a display on the side panel, while the Current program is the rest of the screen. And then you CAN swap the wires again.
13. spellchecking
Windows 8 checks the Spelling, where Appropriate, Which Looks and works the Same way as in Microsoft Office. Make a mistake and the Red Squiggly line Appears under the Word, right-click to See the Proposed Alternative Words, edit or Add to the Word your dictionary, if you prefer.
14. Run as administrator
Some programs must be run as root, before They Will work Properly. Old context menu is not available for the Start screen, but if you right-click on the Application Shortcut menu Subway, you Will See the Run as administrator.
15. Make a Great Application Shortcut to the less
You may have noticed that some Windows 8 applications are Small Label, while others have large labels That Occupy a space of two labels. Right-click on the Windows 8 Start screen and the Application Will be displayed in Different Ways. If IT is one of the big labels, choosing "less" will reduce it to half the size, freeing up valuable workspace startup screen free.
16. Easy Removal

If you Want to Hide unused Application at this Point, Select "Unpin from Start menu. The Label Will Disappear, but if you Change your Mind, you CAN Always Add IT later. (Search Application, right-click, 'Pin to Start Menu "and select.)
Or, if you are sure that you will never use the application again, select "Delete" to remove it completely.
17. Programs and Privacy

It is worth bearing in mind that by default, Windows 8 apps CAN use your Name, Location and Account information. If you are not Happy with What They know you All About this CAN be changed Easily. Press Win + I, click More Settings Computer , select Security and click the appropriate button to disable all the details that you do not want to advertise.
18. Administrative tools
Experienced users Windows, who spend most of their time in the settings were a bit annoyed when you do not see your favorite tools to get rid of that Windows 8. But there is a way to Bring Them back.
Open Bar Charm (Charm bar), HIS Snapping fingers to the right side of the screen and Select "Settings", then "labels." Change the "Display Administrative Tools" to "Yes" and then click back on the empty Part of the start screen. It's That simple. Scroll to the right and you Will Find many new labels for Different Key system Utilities - Performance Monitor, Event Viewer, Task Scheduler, monitor Resources, and More - are available in one click.
Windows 8 tips: Performance
19. Unlocking the screen

If you want to make your computer boot as fast as possible, the new lock screen Windows 8 May be a Barrier to this. But do not worry, if you Want to Remove IT, then IT Only Takes a FEW seconds.
Zaputite GPEdit.msc (Local Group Policy Editor) and navigate to Computer Configuration> Administrative Templates> Control Panel> Personalization.
Double-click the 'Do not show the lock screen, select Enabled and click OK.
Restart the computer and lock screen disappears.
If you CAN not Find by Searching GPEdit.msc on the start screen, Perform a Search for "MMC", and then Press Enter. In the File menu, Select "Add / Remove Snap-in", or "Add or Remove Snap- in "dialog box, click the" Group Policy Editor "and click" Add ".
In the dialog Box "Select Group Policy Object", click 'Browse'. Click the "This Computer" to edit the Local Group Policy object, or click on "Members" to edit the administrator if you are an administrator PC, or click Users in the local GPO, click "Finish."
20. Software Installation

Most mobile operating systems such as Android and iOS recommends you to install applications only from approved sources to protect your security, such a policy introduced in Windows 8: it will allow you to install applications that are trusted (which have a digital signature), that is, applications the shop Windows.
This can be a problem, but if you're willing to take the risk of a breach of your security, the system can be configured to run trusted applications from any source.
Starting GPEdit.msc (see above instructions on how to find it), go to Computer Configuration> Administrative Templates> Components Windows> application deployment package, double-click "Allow all trusted applications to install and select Enabled> OK.
21. Auto-Login
Of Course, even if you Remove the lock screen, Will you still have to manually enter each time the system is Started. This CAN Also be a hindrance rate of incorporation, but you CAN Get RID of IT using the Same Method as in previous versions of Windows.
Hold down the Windows, press R, type 'netplwiz' and press Enter, to launch the User Accounts dialog box.
Remove the check mark from the "Users must enter a user name and password to use this computer" and click OK.
Enter the username and password of the account under which you would like to be automatically registered, click OK, and restart the system, and this time the system should be loaded directly on the home screen without entering a password.
22. Replacing the Start Menu

If the Windows 8 search and navigation tools make you still yearn for the normal Start menu, the installation program ViStart will return something similar to the Start menu from the old version of Windows.
Download the program and install it is available for free, but the installer will install additional utility to clean the registry if you do not specify not to install it.
When you install your old Start button will return to its regular place, and clicking on it (or by pressing Windows) will return the normal Start menu, complete with a search box and all the usual menu.
Program has several problems - when you start it does not display the icon Outlook Express, but otherwise works well.
Also there is a program of Veterans Start8 Stardock. It Provides the Same Functionality ViStart but with a fresh eye Look.
23. 8 Windows hotkeys
Key Windows - Switching the start and the last running
Win + C: displays Charms (Charms): Device Settings, Share and Search options
Win + D: run desktop
Win + E: Explorer starts
Win + F: Opens the file search
Win + H: Opens Share
Win + I: opens Settings
Win + K: open the Device Manager
Win + L: Lock your computer
Win + M: Reduce the current browser window or Internet Explorer (works in full IE, too)
Win + O: switching device orientation lock on and off
Win + P: switch the display to a second monitor or projector
Win + Q: open search bar application
Win + R: opens the Run
Win + U: open access center (Ease of Access Centre)
Win + V: Cycle through toasts (notice)
Win + W: search in the system settings (type of food to refer to all the authorities of the options, for example)
Win + X: displays a text menu of useful tools for Windows and Applets
Win + Z: displays the right-click context menu when in full-screen applications
Win + +: loop start and increase
Win + -: zoom
Win +,: Aero Peek Desktop
Win + Enter: start Narrator
Win + PgUp: moving the current screen to the left monitor
Win + PgDn: Moves the screen to the right monitor
Win + PrtSc: capture the current screen and save it in the Images folder
Win + Tab: Switch between running applications
24. Quick start programs
If you're a fan of hot keys and you do not like the idea of scrolling list of applications to find the program you need not worry, Windows 8 continues to support the old labels. And it's fine if, say, you want to be able to turn off your computer with one click.
Start the desktop application, right-click an empty area of the desktop and select New> Shortcut.
Navigate to the application you want to run here. For the sake of this example, enter
shutdown.exe-s-t 00
turn off the computer, or
shutdown.exe-h-t 00
in sleep mode, and then click Next. Enter a name for the shortcut - "go to sleep", say - and then click Finish.
Right-click the shortcut, select Pin to Start menu and it should appear in the right corner of the home screen - just drag and drop the tiles wherever you like.
25. Intelligent screengrabs (How to make a screenshot in Windows 8)
If the Windows 8 show something interesting and you want to record for posterity a screenshot, hold Windows, press PrtSc, and the image is not simply copied to the clipboard, it will also automatically saved in the My Pictures folder with the name screenshot.png ( and then screenshot (1). PNG, screenshot (2). PNG, etc.).
I wish that when you press Win + Alt + PrtSc might like to save the image of the active window, but there is, unfortunately, impossible. Maybe next time.
26. Photo Viewer (Image viewer Windows 8)

Double-click an image file in Windows Explorer, and it will not open more in the preview photos, at least not by default. Instead, you will be directed to the full screen applications for Windows 8 images - bad news if you thought that avoided such trouble using the desktop.
If you want to fix this, go to Control Panel> Programs> Default Programs, and then click Set Default Programs.
Scroll down and click Windows Photo Viewer in the Programs list.
Finally, click "Set this program as default" to open all types of files it can handle, or choose the option "Choose a default 'if you prefer to specify the types of files that it should open. Click OK when you're done.
Windows 8 tips: new features and functions
27. SmartScreen
Windows 8 now uses SmartScreen in Internet Explorer for system-wide check downloaded files to make sure they are safe. In general it is a good thing, but if you have any problems, then this function can be changed.
Start the Control Panel, open the Action Center utility, and then click Edit Settings OS Windows SmartScreen in the left pane. Here you can leave a warning, but avoid the requirement for approval by an administrator or disable SmartScreen completely. Make your choice and click OK to finish.
28. history files Windows 8

Windows 8 includes an awesome feature the history you can be regularly and automatically back up the files in your library, such as saving the desktop folders, contacts, and elected to a second drive (even on the USB Flash Drive - just plug it in and select "Customize this disc for backup from the history file "from the menu).
To fix this, go to Control Panel> System and Security> File history. Click exclude folders to help determine what you save, Advanced Settings to choose a backup frequency switching the disc, select the backup, and Turn On, to enable your settings.
And as soon as it has been running for some time, you can check the history of any file in Windows Explorer, select it by clicking the tab and press story.
29. VHD-extended
Windows 7 adds support for creating and connecting VHD virtual hard disk format Microsoft. Now Windows 8 extends this new format VHDX, which improves performance, increases the maximum file size of 2 to 16 terabytes, and makes the format "more resilient to power failure events" (as they should not be damaged as easily). Start the Computer Management Control Panel, select Disk Management and select Actions> Create a virtual hard disk format to give a try.
30. storage location
If you have multiple hard drives are packed with data, then you'll know that their management can be a hassle. But this could change with the new Windows 8 feature, warehouses.
The idea is that you can take all your hard drives, whether connected through USB, SATA or SAS (Serial Attached SCSI), and add them to the storage pool. And you can create one or more spaces in the basin, formatting, and access to them as a single drive, so that you only have one drive letter for concern.
Moreover, this technology can also increase the performance of your system by distributing files to multiple discs (the system can gain access to every part of the time). There's the option to copy files, too, so that even if one disk fails the data remains secure. And if your storage space starts to fill up, then just plug in another drive, add it to the pool, and you can continue as before.
Yes, we know, it's just people to take consumer RAID. But there's nothing wrong with that, and it looks promising. If you want to read about the technical details, the official blog of Windows 8 has more, and you can create and manage your drive pool from the new Control Panel \ System and Security applet "Storage spaces.
31. Virtual Machines
Installing Windows 8 and you also get Microsoft Hyper-V, which allows you to create and run virtual machines (as long as you do not work in a virtual machine already). Starting OptionalFeatures.exe (press-Windows Key and R and enter it at launch), check the Hyper-V, and then click OK, to turn. Then switch back to standby mode, scroll to the right, locate and click on the Hyper-V Manager tile to begin exploring its possibilities.
32. Smart Search

When you're in the mood to find a new Windows 8 features related to a particular subject, you may be tempted to manually review panel for interesting utilities - but there is an easier way.
If you want to see what's new in the store, for example, just press Win + W, to open the settings search, type "drive," and the system will display a host of related parameters. That is, not only those with a "drive" in the title, but nothing related to the storage of data: BitLocker, Device Manager, backup tools, disk cleaning and new features, such as warehouses.
This search feature is not new, of course, but it's easy to forget just how useful it can be, especially when you're trying to learn about the new operating system. So not only do specific search, use the search application to find common keywords such as "privacy" or "performance", and you just might discover something new.
Windows 8 tips: tweaks and settings
33. Screen background

If you want to change your desktop background image, or custom labels start screen, press Win + I, then click "Change Settings PC" and select Configure. Browse the various tabs and you will be able to choose alternative image or background in a click or two.
And in theory, you'll also be able to determine the application, which will be displayed on the status of your lock screen, but the application must specifically support it, the sooner it will be available from the Personalization settings.
34. Scheduled maintenance
Windows 8 can run general maintenance tasks - software updates, security scanning, system diagnostics, and much more comfortable at the scheduled time, and that's good.
Unfortunately, it does not actually ask you what time it is convenient, not just set it at 3 in the morning and allowing the system to wake up the computer (hardware and if circumstances permit) to do its job. What is not so well.
To change this, open the Control Panel, click System and Security> Action Centre> Maintenance.Now you can click "Start service 'to run any unsolved problems right now, if you select" Change Service "allows you to choose a more convenient time, and optionally disable the ability to wake up your computer if it is not required.
35. Picture password Windows 8

Windows 8 allows you to create a password on the picture, where you select the image and then draw it on the line and the circle - the only one who can play this figure can enter into the system. Press Win + I, then Advanced Settings PC> Users> create a picture password in order to test this new feature.
36. hibernation or sleep
You do not need to see or hibernation or sleep in Windows 8 shutdown dialog, but if it is a problem, then you may be able to recover them.
Start Control Panel Power Options applet (powercfg.cpl) and click "Choose what the power buttons do" in the left pane.
If you see "Change settings that are currently unavailable" link and then click on it, and if Windows 8 detects that your computer supports sleep and hibernate options, they will be displayed here. Check the boxes next to all that you want to use, click Save changes, and new options should appear in your conversations off.
37. Simplify search
By default, Windows 8 includes a suite of applications in the search results. If you never use some of them - App Store, say - click Win + I> Change Settings >> PC search, select which applications you want to include, and your search list will be more manageable in the future.
38. touch keyboard
The default touch keyboard will try to help by, for example, play a sound when you type the first letter of the title of each sentence, adding a period when you double-tap the space bar, and more. If all this gets in your way, though, you can turn off the appropriate option: just go to the Win + I> Edit Settings PC> General and customize the keyboard to suit your needs.
39. Synchronization and confidentiality
One very useful feature of Windows 8 is the ability to synchronize the settings to other computers and devices. So if you create a new phone Windows, the device contacts, email addresses, and so on, and then use the same Live account on Windows 8, and it will import them for you, is very convenient.
Of course, this may not always be a good idea. If several people use the device, you might not want your website passwords to synchronize, for example. In this case, you want to hold down Windows, and then I, and then click Edit PC Settings> Sync settings and disable any that you would not want to share.
Windows 8 tips: tricks Explorer browser
40. the Quick Access Toolbar
Windows Explorer in Windows 8 is the quick access toolbar directly above the menu, providing easy access to features such as the "New Folder", "Collapse", "Cancel", and more.
It is customizable, too - click on the arrow to the right of the button by default, in the title bar of Explorer, and choose what options you need. And you can include add any other ribbon option on the Quick Access Toolbar, right-click and choose Add to Quick Access Toolbar.
41. Advanced Options menu

If you need to run the command prompt as an administrator, your immediate reaction is likely to be attracted to the Start menu. Before becoming annoying microsecond later, when you remember that it was not.
It's nice to see that Microsoft has provided a simple alternative, then - just click on the File menu in Windows Explorer and select Open Command Prompt> Open a command prompt as an administrator.
And while you're there, look for other innovative new features, and what menu you can open a new window in a new process, open Explorer, and even delete your last place and the history of the address bar with the mouse.
42. Show all folders
By default, Windows 8 Explorer does not show all the conventional disk drives and folders - Control Panel, Recycle Bin and so on - in the left navigation bar. This, of course, keeps the display easy, and if you want to see all your drives, you can simply press the computer, but if you prefer to see everything in advance, then it only takes a few seconds. Click View> Options, select "Show all folders and click OK.
43. Mount ISO files in Windows 8
Need to take a closer look in the ISO? Right-click in Windows Explorer, click the mountain, and you can see it as a virtual drive, run the files it contains, or add more if you want.
44. Open a new file types

If you find a file type that none of your applications can work, then right-click on a file in Windows Explorer and select Open With. You will see a "look at the application in the store" option that allows Windows 8 to use an automated search tool to find and select the application for you.
You can also click "Options" to see the installed programs and applications that you may be able to open the file.
45. Restart Windows 8 Explorer
If the conductor is blocked for some reason, to regain control is now very easy. No longer need to close the process explorer.exe: just press Ctrl + Alt + Esc, select Explorer in the list, click Restart, and Windows 8 handle the rest.
Windows 8 tips: Troubleshooting
46. VirtualBox error

The safest way to try out Windows 8 to install it on a VirtualBox virtual machine. It is fairly easy to install, no need to worry about partitioning or other questions, and if it does not work for some reason (it's possible that this is a beta after all), then you have not lost anything but a little time.
After installation is complete, though, you can find your virtual Windows 8 complains that "your computer needs to be repaired." But despite telling you "Press Enter, to try again," or "Press F8 to boot options," none of these works.
Fortunately, there is a simple answer. Close the Windows 8, select the virtual machine in VirtualBox, select Configure> System> Processor and check the "Enable PAE / NX 'box. Click OK, and restart the virtual machine and this time it should start correctly.
47. 8 Windows programs from running
You press the button to start the application, and nothing happens? Let's see what are often the reason for this. In particular, Windows 8 applications currently do not support the screen resolution is lower than 1024 x 768 (or 1366 x 768 with binding), so Increase the resolution, if possible (to run on the desktop, right-click, select Screen Resolution) .
Or, if that does not work, try updating the graphics card drivers.
48. Windows 8 Performance Issues

If your system is Windows 8 seems sluggish in operation, an updated task manager can help and offer some tips. Press the key combination Ctrl + Shift + Esc, to watch.
Click on "more information". On the Processes tab, you can see where spent a CPU, memory, disk, and network bandwidth. (For a more in-depth data available in previous versions of the task manager is now available on the Details tab.)
Performance tab shows a graphical representation of resource use in the last few seconds, while the application is in the story for a few days or more to find out which are the most demanding applications.
But the system is too early to slow? Click the tab for a new start, to see which programs run when you turn on Windows. "The launch of influence" now shows the effect each has on the running application load time, if you notice a high consumption of resources, and you are sure that you do not need this program at startup, then right-click and choose "Disable" is guaranteed to be aware they're not loaded next time.
Old Task Manager is still available. Hold Win, press R, type Taskmgr and press Enter, to run it.(Typing TM will launch a new version.)
49. Events Device Manager
If you have a driver or a hardware problem related to Windows 8, start Device Manager, find the device, right-click, select Properties and click on the New events tab. If Windows installed the driver, related services or carried out other important actions on this device, you will now see them here, which is very useful when troubleshooting.
50. Recovery Options

Windows 8 has worked well for us, but if you will not run at some point, but now you have to press Shift + F8 during start-up process to access the recovery tool.
Access to the menu Troubleshooting, then Advanced Options, and you'll have the opportunity to try the automatic recovery tool that can solve your problems. No Luck? This menu allows you to use the last system restore point, setting the key parameters run Windows, and even open command line if you want to troubleshoot the system manually.
If this all seems too much trouble, the menu of options for addressing the 'update your PC may be preferable, because it is essentially reinstall Windows 8, but will keep your files and fix many problems.
But if it is not, there is always more radical "reset computer" option, which removes all files and installs a fresh new copy of Windows 8.
You do not have access to these features from the boot menu, of course. If you run Windows 8, but it seems very unstable, then open a new applet in the control panel restore shortcuts to Refresh, Reset, and other features disaster recovery





0 comments:
Post a Comment